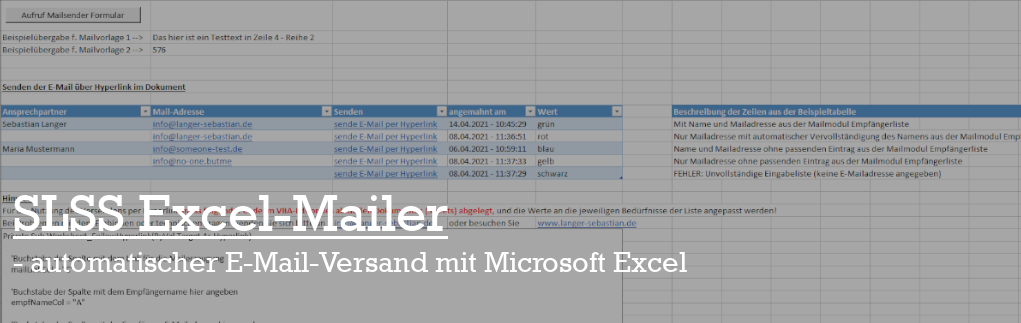
(für die Verwendung wird ein konfigurierter E-Mail-Account in MS Outlook benötigt)
Vorgeschichte
Bereits vor einigen Jahren bekam ich von einem Bekannten die Anfrage ob es möglich wäre eine Excel-Liste so zu erweitern, dass er aus dieser auch E-Mails an seine Kunden versenden könne. Nach kurzer Recherche war klar, dass das Versenden von E-Mails mittels VBA* kein großes Problem darstellt. Die größere Herausforderung bestand darin, dass in den zu versendenden E-Mails nicht nur vorgefertigter „Standard-Text“, sondern auch Inhalte aus verschiedenen Excel-Tabellenblättern automatisch eingefügt werden sollte. Da er diese Funktion in mehrere voneinander unabhängige Excel-Dateien integriert haben wollte, bot es sich an hierfür ein Modul zu erstellen, was mit „wenigen“ Handgriffen in eine bestehende Excel-Tabelle eingebaut werden kann. Dies war der Anfang des SLSS Excel-Mailer’s.
Funktionsumfang
Im Laufe der Zeit hat sich der Funktionsumfang des SLSS Excel-Mailers um so einige Funktionen erweitert. Das liegt mitunter daran, dass die neuen Funktionen den Bedienungskomfort erweitern und verbessern, als auch an dem Fakt, dass ich das Modul auch in andere Projekte integriert habe, für welche diese Funktionen sinnvoll waren und somit auch zum festen Bestandteil des Modules geworden sind. Der Versand der E-Mails erfolgt hierbei immer über den Microsoft Outlook*-Account des aktuell angemeldeten Benutzers / Rechners.
Wer bei gemeinsam genutzten Listen das Versenden der E-Mails nur bestimmten Personen erlauben möchte, sollte die Sendeberechtigung durch eine separate, nicht im Mailmodul integrierte Passwortabfrage sicherstellen. Ich habe mir hierfür einfach ein Form zur Passworteingabe erstellt und das Senden der Mails an eine „globale“ Flag-Variable gebunden. Dies funktioniert seit Jahren tadellos. Wer für die Umsetzung eine Hilfestellung benötigt, kann dies gern in die Kommentare schreiben. Anschließend noch eine schnelle Übersicht über die aktuell verfügbaren Funktionen.
KOMMENTAR DES AUTORS
Folgende Funktionen sind aktuell im SLSS Excel-Mailer enthalten
- Versenden von frei konfigurierbaren E-Mails aus Excel
- Erstellen von mehreren / verschiedenen E-Mailvorlagen für unterschiedliche Verwendungszwecke
- Formatieren der Mailinhalte durch HTML-Funktionalität
- Anlegen und Verwalten von E-Mail Absendern und E-Mail Empfängern zur Schnellauswahl
- Einbinden von Sender- / Empfängerinformationen in die E-Mailvorlage
- Einbinden von beliebigen Zelleninhalten anhand der Zellposition
- Einbinden von referenzierten Zeileninhalten beim Versenden via Hyperlink
- Einbinden eines Logos
Die enthaltenen und benötigten Formulare, Module und Tabellenblätter
Das komplette Projekt besteht aus:
- Einem VBA-Formular (Mailform) für die Auswahl des Senders, Empfängers und der gewünschten Mail-Vorlage
- Einem VBA-Modul (Mailsender) welches die komplette Funktionalität enthält
- Zwei Tabellenblättern (Mailmodul & Mailvorlage) zur Editierung der Absender- & Empfängerliste und der E-Mail-Vorlage welche ich hier ein wenig genauer erklären möchte.
Das Tabellenblatt Mailmodul
Das Blatt „Mailmodul“ enthält hierbei die Tabellen für die E-Mail Absender und E-Mail Empfänger und ein paar Einstellungen für das evtl. einzufügende Logo und ob die zu sendende E-Mail vor dem Versenden angezeigt, oder direkt versendet werden soll.
Die Größenangabe für die Bilddatei steht für die spätere Bild- und auch Anzeigegröße in der E-Mail. So ist es möglich große Bilder / Logos zu verkleinern, um den Speicherbedarf für den Dateianhang klein zu halten. Alternativ kann die reine Anzeigegröße auch durch Änderung des HTML Image-Tags beeinflusst werden. Die in den Tabellen angelegten Daten für Absender und Empfänger werden später im VBA-Formular für das Versenden der E-Mails in Drop-Down Boxen angezeigt. Damit ist es möglich Informationen eines oder mehrerer Absender und häufig genutzte E-Mailempfänger bequem in der Excel-Datei zu speichern und wiederzuverwenden.
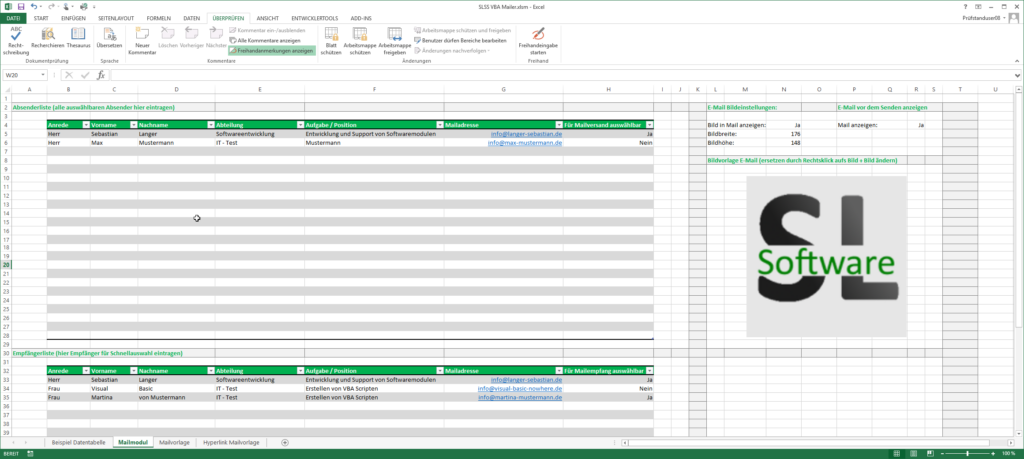
Das Tabellenblatt Mailvorlage
Im Tabellenblatt „Mailvorlage“ und „Hyperlink Mailvorlage“ befinden sich die HTML*-basierten E-Mail Vorlagen. Um, je nach Bedarf oder Verwendungszweck, aus mehreren unterschiedlichen E-Mail Vorlagen auswählen zu können, kann man das Tabellenblatt durch einen Rechtsklick auf den Tabellenreiter und die Auswahl von „Verschieben oder kopieren“ duplizieren. Durch das Umbenennen des neuen Tabellenblattes und das Abändern des HTML*-Codes für den Inhalt der E-Mail erhält man eine neue und eigenständige Vorlage, welche anschließend ebenfalls im VBA-Formular für das Versenden der E-Mails in einer Drop-Down Box ausgewählt werden können.
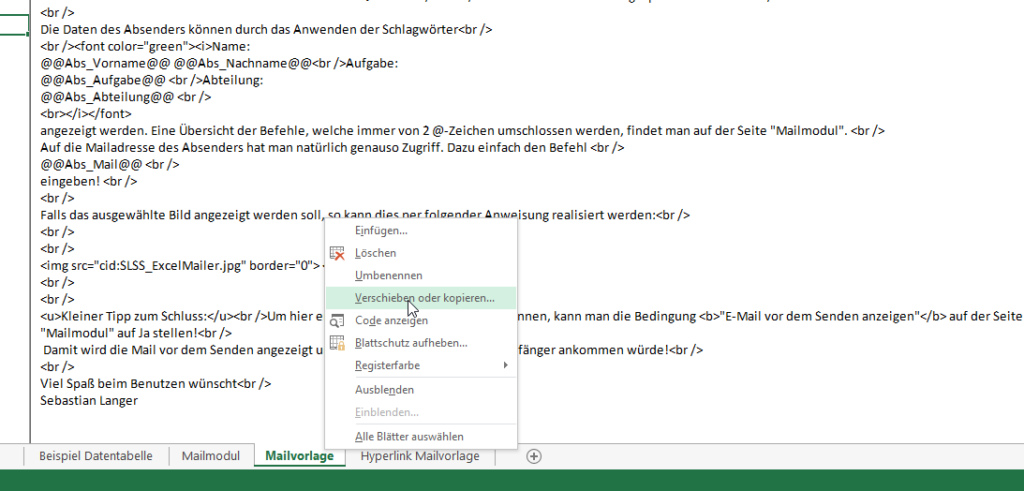
Warum gerade HTML als E-Mail
Der Grund warum ich beim SLSS Excel-Mailer auf HTML*-formatierte E-Mail-Vorlagen gesetzt habe ist ganz einfach. Mittels HTML* ist es möglich Tabellen, Bilder, Sounds, Animationen und eine Vielzahl weiterer Elemente in E-Mails einzubetten. Dabei müssen die Inhalte nicht unbedingt fester Bestandteil der E-Mail sein, sondern können sich auf einem Webspeicher oder in einer Cloud befinden. In der E-Mail wird dann einfach innerhalb der HTML*-Tags die Adresse (URL) zum gewünschten Objekt angegeben. Eine Skalierung der Größe des Objektes ist so ebenfalls möglich. Für komplexere Vorlagen verwende ich häufig einen Editor für Webinhalte und kopiere anschließend den erzeugten Quellcode in die E-Mailvorlage, wo ich ihn schließlich final anpasse.
Als Beispiel ist es durch das Einfügen des Image-Tags mit der URL des Bildes oberhalb dieses Absatzes möglich, dass Bild in die E-Mail-Vorlage zu übernehmen, ohne es direkt in die E-Mail einzufügen. Der HTML*-Code dazu würde dann wie folgt aussehen.
<img src="https://www.langer-sebastian.de/wp-content/uploads/2021/04/image-1024x459.png">
Dieser Befehl würde dann, wenn er zum Beispiel auf die vorkonfigurierte E-Mail-Vorlage angewendet wird, folgende Anzeige im E-Mailprogramm erzeugen. Je nach Einstellung des E-Mailprogrammes kann es hierbei jedoch vorkommen, dass der Empfänger dem Anzeigen der Bilder, durch das Klicken auf einen Button oder Link, zuerst zustimmen muss, bevor diese innerhalb der E-Mail angezeigt werden.
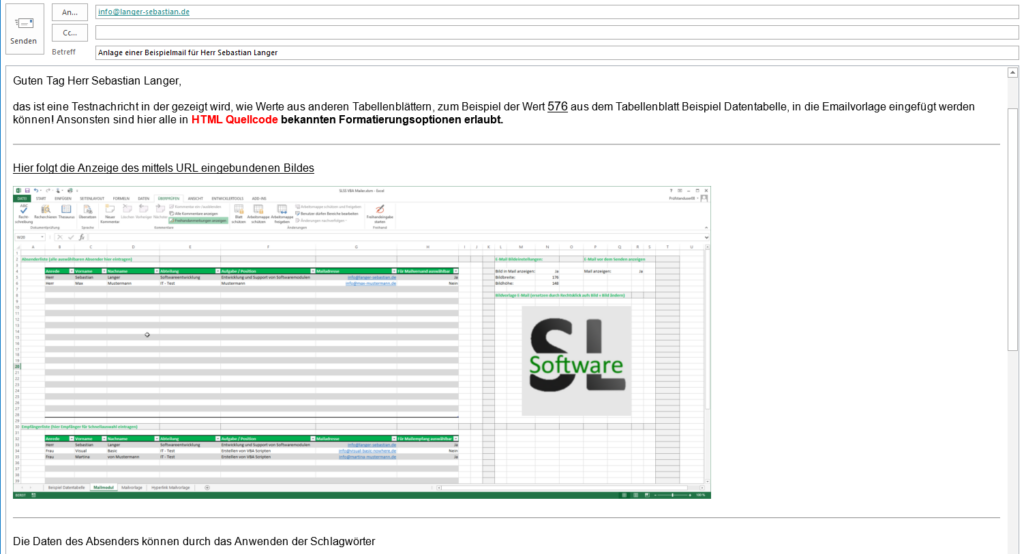
Befehle zum Zugriff auf Excel-Daten
Nun soll es natürlich möglich sein auf in Excel enthaltenen Daten zugreifen zu können, um diese auch automatisch in die zu versendenden E-Mails integrieren zu können. Dafür habe ich eine Liste von Befehlen erstellt, mit welchen es möglich ist genau diese Funktion umzusetzen, ohne jedes Mal die Werte händisch ändern, oder den VBA-Code anpassen zu müssen. Die aktuell verfügbaren Befehle habe ich ebenfalls auf dem Tabellenblatt Mailvorlage, rechts von den Boxen für den Inhalt der E-Mail, inklusive einer kurzen Erklärung der Funktion und Anwendung aufgelistet. Jeder Befehl wird durch 2 umschließende @-Zeichen gekennzeichnet und enthält je nach gewünschter Funktion eine oder mehrere anpassbare Werte. Durch das Einfügen des Befehls in die E-Mailvorlage, wird dieser beim Aufruf der Mail durch die jeweilige Information (soweit vorhanden) ersetzt. Das hört sich zwar ein wenig kompliziert an, ist aber dank „Copy & Paste“ und einfaches Ausprobieren auch für nicht Programmierer einfach umsetzbar.
Der Vollständigkeit halber Liste ich die Befehle auch hier nochmals auf.
| Übernahme von Daten aus einem Tabellenblatt | |||
| Übernahme aus beliebigem Tabellenblatt | @@ActiveWorkbook.Sheets(„Beispiel Datentabelle„).Cells(8, 2).Value@@ | ||
| rot = Name des Tabellenblatt | |||
| blau = Zeile der gewünschten Zelle | |||
| grün = Spalte der gewünschten Zelle | |||
| Zeilenbezogene Übernahme (Hyperlinktabelle) | @@ActiveWorkbook.Sheets(„BLATT„).Cells(@@BezRow@@, 5).Value@@ | ||
| rot = Name des Tabellenblatt | |||
| blau = Befehl für Zeile des Hyperlinks | |||
| grün = Spalte der gewünschten Zelle | |||
| Übernahme von Daten des ausgewählten Empfängers | |||
| Anrede des Empfängers (Herr / Frau) | @@Empf_Anrede@@ | ||
| Vorname des Empfänger | @@Empf_Vorname@@ | ||
| Nachname des Empfänger | @@Empf_Nachname@@ | ||
| Abteilung des Empfängers | @@Empf_Abteilung@@ | ||
| Aufgabe / Position des Empfängers | @@Empf_Aufgabe@@ | ||
| E-Mail Adresse des Empfänger | @@Empf_Mail@@ | ||
| Übernahme von Daten des ausgewählten Absenders | |||
| Anrede des Absender (Herr / Frau) | @@Abs_Anrede@@ | ||
| Vorname des Absenders | @@Abs_Vorname@@ | ||
| Nachname des Absenders | @@Abs_Nachname@@ | ||
| Abteilung des Absenders | @@Abs_Abteilung@@ | ||
| Aufgabe / Position des Absenders | @@Abs_Aufgabe@@ | ||
| E-Mail Adresse des Absenders | @@Abs_Mail@@ | ||
| Bilddatei (Firmenlogo o.ä.) in Mail einbinden | |||
| Einbinden des angelegten Logos | <img src=“cid:SLSS_ExcelMailer.jpg“ border=“0″> | ||
Erweitern der Befehlsliste
Die VBA-Anweisung für das Ersetzen der Befehle durch den gewünschten Wert habe ich im VBA-Modul „Mailsender“ in eine eigene Funktion mit dem Namen „setValues“ ausgelagert. Für Programmierer sollte es somit keine größere Schwierigkeit darstellen den Umfang der Befehle an die eigenen Bedürfnisse anzupassen und zu erweitern.
'Ersetzen der Platzhalterbefehle durch die reelen Werte
Public Function setValues(content, absMail, empfMail) As String
...
'ersetzen der Platzhalterbefehle
content = Replace(content, "@@Abs_Anrede@@", ActiveWorkbook.Sheets("Mailmodul").Cells(absRow.Row, 2).Value)
content = Replace(content, "@@Abs_Vorname@@", ActiveWorkbook.Sheets("Mailmodul").Cells(absRow.Row, 3).Value)
'geänderten Text zurückgeben
setValues = content
...
End Function
Auszug der Funktion setValues() aus dem Mailmodul
Beispielseiten zur besseren Funktionserklärung
Um die Funktionen vorab schon einmal testen zu können, habe ich der Downloaddatei des Moduls eine Beispielseite mit dem Namen „Beispiel Datentabelle“ hinzugefügt. Auf dieser Seite befinden sich:
- Ein Button mit welchem das VBA-Formular zur Anzeige der Mailauswahl aufgerufen wird.
- Einige Zellinhalte, welche in die von mir zur Funktionserklärung angelegten E-Mail Vorlagen geladen werden.
- Eine Tabelle mit möglichen Beispielen, wie das Versenden von Daten mittels Hyperlink umgesetzt werden kann.
Möchte man zum Beispiel immer wieder die Daten aus einer bestimmten Zeile in eine Mail übernehmen, so legt man für den Hyperlink, den Namen und die E-Mailadresse des Empfängers jeweils eine neue Tabellenspalte an. Anschließend kopiert man den Code der Sub-Anweisung mit der Bezeichnung „Private Sub Worksheet_FollowHyperlink(ByVal Target As Hyperlink)“ in der VBA Umgebung in das Tabellenblatt in welcher sich auch die Tabelle befindet (siehe Screenshot) und passt die Einstellungen oberhalb der eingefügten Markierung “ “’AB HIER KEINE BEARBEITUNG MEHR NÖTIG“ an die eigene Tabelle an. Eine detailliertere Beschreibung der Hyperlink-Funktion habe ich weiter unten im Abschnitt „Aufruf des Mailmoduls – Abs. Aufruf + Zeilenbezug per Hyperlink“ noch einmal eingefügt.
Nachträglicher Einbau in bestehende Excel-Dateien
Um den Mailer einfach in bereits bestehende Excel-Listen einbauen zu können, habe ich die benötigten Dateien aus dem Beispielprojekt exportiert und in den Unterordner „SLSS Mailer Import-Files“ kopiert. Zum eigentlichen Einbinden öffnet man den VBA-Editor, rechtsklickt auf den weißen Bereich im Projektexplorer und wählt im Kontextmenü den Eintrag „Datei importieren“ aus.
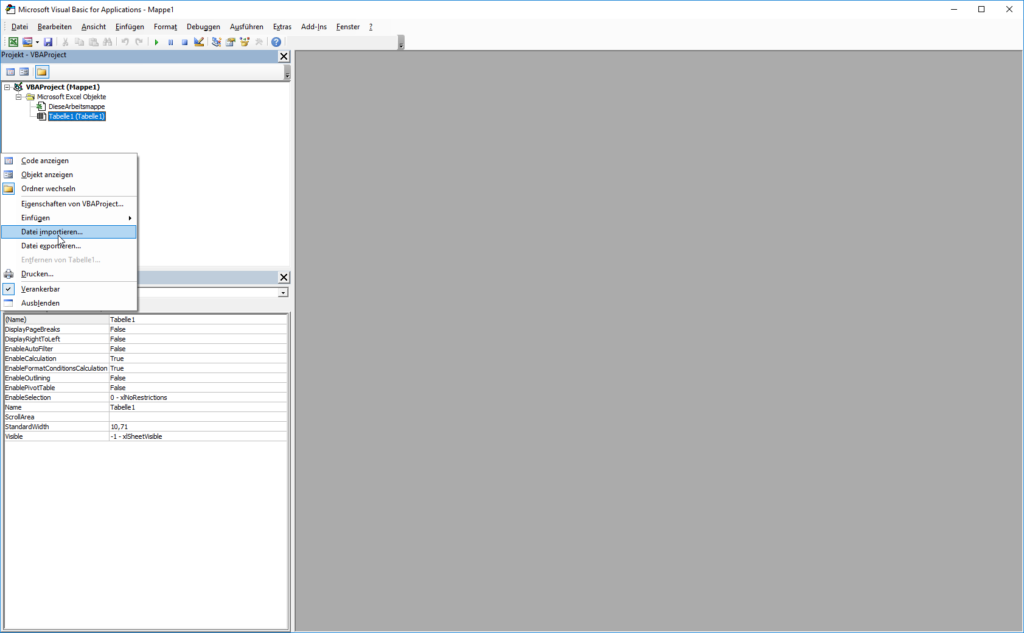
Anschließend navigiert man zum Ordner mit den Importdateien und wählt die Dateien „Mailform.frm“ im Ordner aus und bestätigt das Importieren mit dem Klick auf Öffnen. Diesen Vorgang wiederholt man für die Datei „Mailsender.bas“ um diese ebenfalls zum Projekt hinzuzufügen.
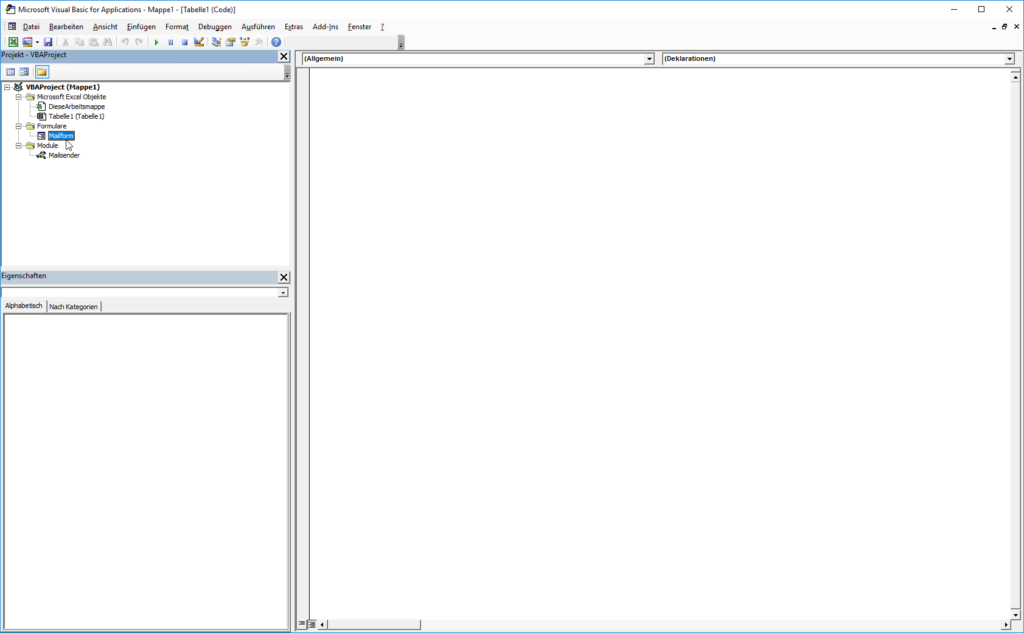
Nun fehlen noch die beiden Tabellenblätter „Mailmodul“ und „Mailvorlage“. Diese kopiert man am besten einfach aus dem Beispielprojekt ins aktuelle Projekt. Dazu öffnet man, wie bereits beim Duplizieren der E-Mail-Vorlage erwähnt, durch Rechtsklick auf den Tabellenblattname („Mailmodul“ und „Mailvorlage“) der Beispieldatei das Untermenü für das Verschieben oder Kopieren des Tabellenblattes, wählt unter „Zur Mappe“ das gewünschte Ziel (im Screenshot die Datei „Mappe1“) aus, legt unter „Einfügen vor“ die Position des Blattes im Zielprojekt fest und setzt den Haken bei „Kopie erstellen“. Durch den Klick auf „OK“ wird anschließend das Tabellenblatt ins Zielprojekt kopiert und kann da verwendet werden. Den Vorgang wiederholt man ebenfalls mit einer oder beiden Mailvorlagen.
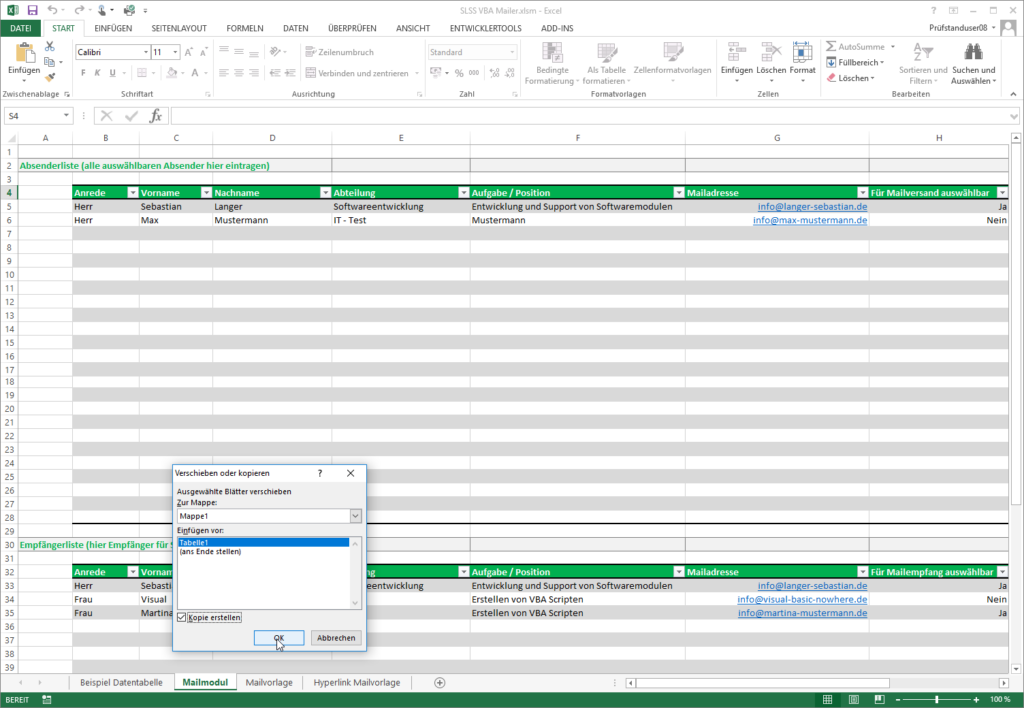
Nun hat man alle erforderlichen Dateien im neuen Projekt und kann mit dem Konfigurieren des Mailmoduls beginnen.
Konfiguration des Mailmoduls
Als Erstes würde ich im VBA-Editor, egal ob benötigt oder nicht, die Anweisungen für die Hyperlinkauswahl, welche unter anderem auf der Seite „Beispiel Datentabelle“ des Beispielprojektes aufgeführt sind, in das Arbeitsblatt kopieren, mit welchem später der E-Mail-Versand erfolgen soll. Dies ist zwar nur nötig wenn E-Mails per Hyperlink versendet werden sollen, doch schadet es auch nichts, wenn die Anweisungen vorhanden sind, aber die Funktionalität nicht verwendet wird.
Private Sub Worksheet_FollowHyperlink(ByVal Target As Hyperlink)
'Buchstabe der Spalte mit dem Link für die Mailerzeugung
mailLinkCol = "C"
'Buchstabe der Spalte mit dem Empfängername hier angeben
empfNameCol = "A"
'Buchstabe der Spalte mit der Empfänger E-Mailadresse hier angeben
empfMailCol = "B"
'Buchstabe der Spalte zumDatum an dem als letztes eine E-Mail gesendet wurde
empfLastMail = "D"
'Wenn das Versendedatum in der Liste vermerkt werden soll, dann hier auf True wechseln
empfSetLastMail = True
'Absendername und E-Mailadresse
absName = "Sebastian Langer"
absMail = "info@langer-sebastian.de"
'genutzte E-Mailvorlage --> kann auch durch das einfügen einer weiteren Tabellenspalte ähnlich dem Empfängernamen dynamisch gesetzt werden
Mailvorlage = "Mailvorlage"
'Abteilung und Aufgabe / Funktion des Absenders anlegen
absAbteilung = "im Auftrag von ZS-E-55"
absAufgabe = "Techniker"
'''
'''
'''AB HIER KEINE BEARBEITUNG MEHR NÖTIG
'''
'''
'Nur wenn die Spalte des Links mit der Vorgabe in mailLinkCol übereinstimmt
If (Split(Cells(1, Target.Range.Column).Address, "$")(1) = mailLinkCol) Then
'Versendedatum setzen
If empfSetLastMail = True Then
ActiveSheet.Range(empfLastMail & CStr(Target.Range.Row)).Value = Date & " - " & Time
End If
'prüfe ob Empfängername eingegeben wurde -> wenn nicht, dann Standardnutzername einsetzen
empfName = Range(empfNameCol & CStr(Target.Range.Row)).Value
If empfName = "" Then
'Wenn kein Nutzername eingegeben, dann durch Standardnutzer des Mail-Moduls ersetzen
empfName = Mailsender.defaultEmpfaenger
End If
'Aufruf der Absenderidentifizierung
Call Mailsender.setAbsenderByLink(absName, absMail, absAbteilung, absAufgabe)
'aktuelles Sheet setzen
Call Mailsender.set_actualSheet(ThisWorkbook.ActiveSheet.Name)
'Aufruf der Empfängeridentifizierung | Empfängername, aktuelle Zeile im Dokument
Call Mailsender.setEmpfaengerByLink(empfName, Target.Range.Row)
'Aufruf des Mailsenders
Call Mailsender.send_Mail(absName, absMail, empfName, Range(empfMailCol & CStr(Target.Range.Row)).Value, Mailvorlage, True)
'zuletzt gewähltes Tabellenblatt wieder auswählen
Call get_actualSheet
End If
End Sub
Code für die Verwendung des Versandes per Hyperlink
Aufruf des Mailmoduls
Um das Mailmodul aufzurufen hat man die Möglichkeit einen Button, mit welchem man das Formular für den Mailversand aufruft, in das bestehende Tabellenblatt einzufügen, oder eine Tabelle anzulegen und den Aufruf per Hyperlink zu realisieren.
Aufruf des Formulars für den Mailversand
Um die Variante mittels Formular umzusetzen, fügt man einen neuen Button dem Tabellenblatt hinzu, wählt für die Funktion das Makro mit dem Namen „openMailSelector“ aus und bestätigt das Einfügen des Buttons durch das Klicken auf „OK“.
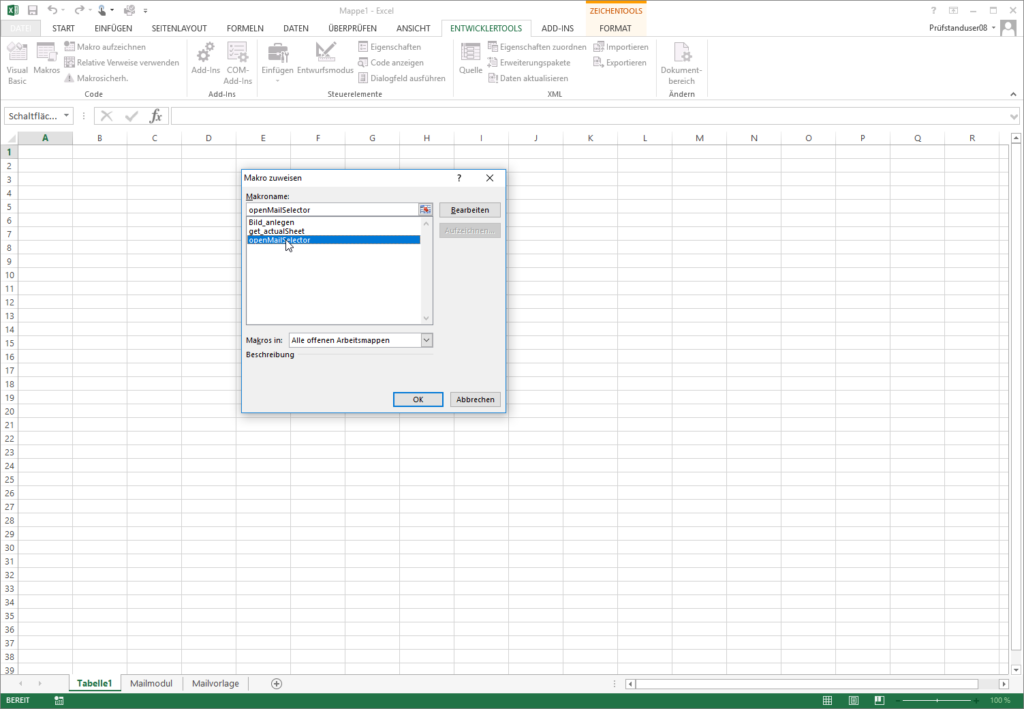
Betätigt man nun den angelegten Button, so öffnet sich das Formular für die Auswahl des Absenders, Empfängers und die gewünschte Mailvorlage. Die Daten für den Absender und Empfänger werden hierbei aus den im Tabellenblatt Mailmodul angelegten Daten automatisch geladen. Ein manuelles Überschreiben der Eingaben ist aber ebenfalls möglich.
HINWEIS: Vor dem Klicken auf den „senden“ Button sollte man die Befehle in der Mailvorlage an das aktuelle Dokument angepasst haben!
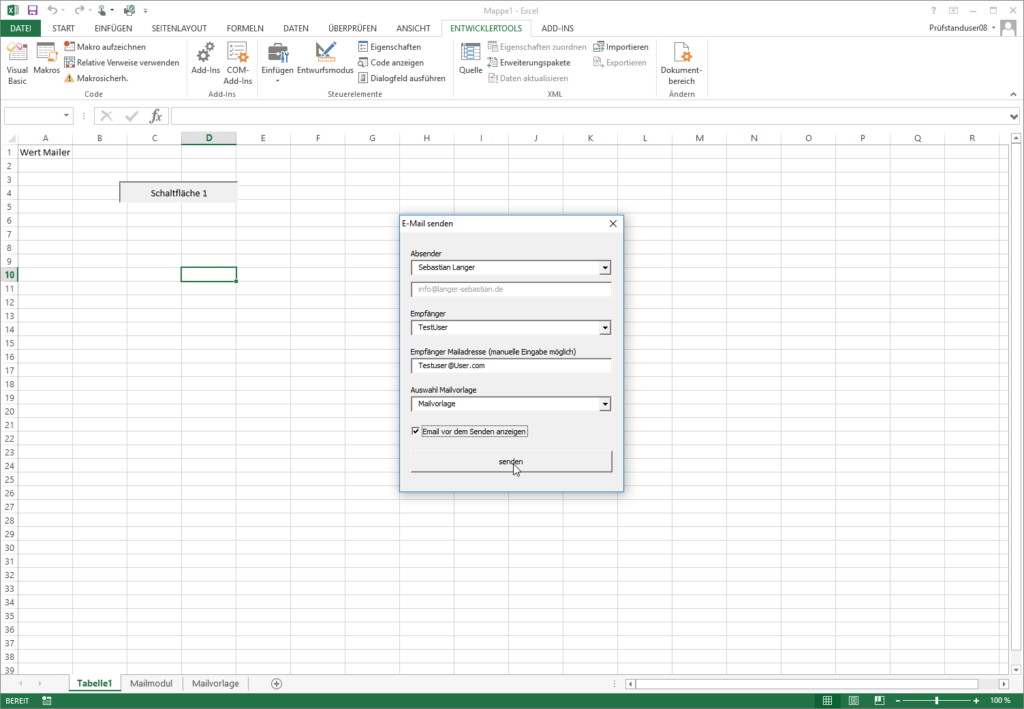
Nach dem Klicken auf „senden“ öffnet sich schließlich die erzeugte E-Mail (vorausgesetzt die Option“ steht noch auf „Anzeigen vor dem Senden“), womit der Erstellvorgang abgeschlossen ist.
Aufruf + Zeilenbezug per Hyperlink
Der Aufruf per Hyperlink ist etwas komplizierter, bietet aber den Vorteil, dass auf zeilenbezogene Daten zugegriffen werden kann. Um die Einstellungen so flexibel wie möglich zu halten und so zum Beispiel auch bestehende Tabellen erweitern zu können, sind die Einstellungen des bereits kopierten VBA-Codes für die Hyperlink-Funktion entscheidend, weshalb ich hier nochmal etwas detaillierter darauf eingehen möchte.
'Buchstabe der Spalte mit dem Link für die Mailerzeugung
mailLinkCol = "C"
'Buchstabe der Spalte mit dem Empfängername hier angeben
empfNameCol = "A"
'Buchstabe der Spalte mit der Empfänger E-Mailadresse hier angeben
empfMailCol = "B"
'Buchstabe der Spalte zum Datum an dem als letztes eine E-Mail gesendet wurde
empfLastMail = "D"
'Wenn das Versendedatum in der Liste vermerkt werden soll, dann hier auf True wechseln
empfSetLastMail = True
'Absendername und E-Mailadresse
absName = "Sebastian Langer"
absMail = "info@langer-sebastian.de"
'genutzte E-Mailvorlage --> kann auch durch das einfügen einer weiteren Tabellenspalte ähnlich dem Empfängernamen dynamisch gesetzt werden
Mailvorlage = "Mailvorlage"
'Abteilung und Aufgabe / Funktion des Absenders anlegen
absAbteilung = "im Auftrag von ZS-E-55"
absAufgabe = "Techniker"
Auszug aus dem VBA-Code des Tabellenblattes mit der Hyperlink-Tabelle
Der Wert hinter „mailLinkCol“ (C) gibt die Spalte an, in welcher sich der Hyperlink zum Aufruf der Email befindet. Der Hyperlink muss sich also in Spalce „C“ befinden. Dieser kann durch rechtsklick auf eine Zelle in Spalte „C“ und die Auswahl von „Link…“ angelegt werden. Als Ziel des Links wählt man nun die Option „Aktuelles Dokument“ aus. Auf welche Zelle genau im aktuellen Dokument der Link verweist ist hingegen egal.
Hinter „empfNameCol“ (A) steht die Spalte in welcher der Empfängername des E-Mail-Empfängers eingetragen ist. Ein leerer Eintrag in der Namensspalte führt dazu, dass die Standard-Empfängeranrede verwendet wird.
„empfMailCol“ (B) ist die Spalte in welcher sich die E-Mail-Adresse des Empfängers befindet. Hier ist eine Eingabe in der Zelle zwingend erforderlich!
„empfLastMail“ (D) ist die Spalte in welcher festgehalten wird, ob und wann bereits eine E-Mail an den Empfänger versendet wurde. Ob hier nach dem betätigen des Hyperlinks ein Wert eingetragen wird, ist von der positiven Bedingung der Variable “ empfSetLastMail“ abhängig.
„absName“ und „absMail“ sind der Name und die Mailadresse des Absenders. Zu beachten bleibt, dass diese Werte nur die Vorlage der E-Mail beeinflussen. Die eigentliche Versandadresse ist natürlich die des angemeldeten Outlook-Benutzers!
„Mailvorlage“ (Mailvorlage) definiert schließlich die für den Versand auszuwählende E-Mailvorlage.
Trägt man nun Werte in die angegebenen (benötigten) Zellen ein, und klickt anschließend auf den Hyperlink, so öffnet sich die automatisch ausgefüllte E-Mail-Vorlage, womit das Versenden der E-Mail gestartet werden kann.
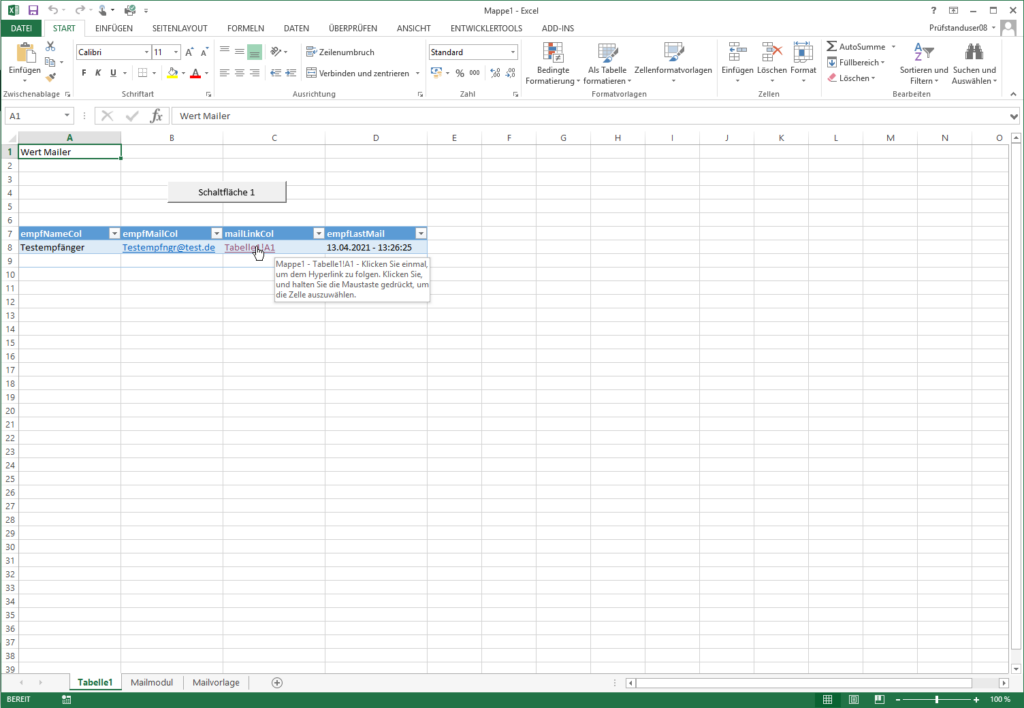
Der angesprochene Vorteil des Aufrufes per Hyperlink ist die Möglichkeit auf Zellen in der aktuellen Tabellenreihe zugreifen zu können. Dazu verwendet man den Befehl @@ActiveWorkbook.Sheets(„BLATT„).Cells(@@BezRow@@, 5).Value@@, welcher sich vom Standardbefehl für den Zellenbezug nur durch das eingefügte @@BezRow@@ unterscheidet.
Zur Erklärung: @@BezRow@@ enthält die Zeilennummer in welcher sich der geklickte Hyperlink befindet und kann auch als eigenständiger Befehl genutzt werden.
Hilfe bei der Konfiguration des SLSS Excel-Mailer
Leider ist das Projekt mit der Zeit doch ein wenig umfangreicher und komplizierter als ursprünglich geplant geworden, was ein wenig im Widerspruch zu meiner Intention – einfach zu verwendende und verständliche Module – zu programmieren steht. Leider war dies für das Erreichen des gewünschten Funktionsumfanges aber nicht anders möglich. Deshalb sollte man für den Einbau in bestehende Listen schon ein wenig Verständnis von VBA mitbringen. Falls der eine oder andere dennoch eine Hilfestellung oder Erklärung benötigt, kann er sich gern über die Kommentarfunktion, oder per E-Mail unter info@langer-sebastian.de bei mir melden.
Fazit
Ich habe das Modul für den Mailversand jetzt schon in einige meiner Excel-Listen, auch im beruflichen Umfeld, integriert und nutze es zu verschiedenen Zwecken. Einmal als automatische Anmahnung für ausgeliehene Elektronik, das andere Mal als Informationssystem für angelegte Aufträge oder zum automatisierten Versenden von Bestätigungsmails eines Excel-basierten Bestellsystems. Mit den „Einsatzorten“ sind auch die Funktionen mit der Zeit gewachsen, wobei ich immer darauf geachtet habe, die Nutzung des Modul so einfach wie möglich zu halten.
Mit etwas Einarbeitung sollte es von daher auch VBA-Anfängern möglich sein den SLSS Excel-Mailer in bestehende Projekte zu integrieren!
Download SLSS Excel-Mailer Projekt
Für meine Freunde und alle Interessierten biete ich hier das SLSS Excel-Mailer Projekt zum Download an. Da es mit den *.ZIP Dateien evtl. zu Problemen beim Download kommen kann (ZIP-Archive werden in einigen Web-Browsern als potentielle Bedrohung erkannt und der Download blockiert), stelle ich die Datei sowohl als *.ZIP, als auch als *.7z zur Verfügung. Für die letztere Datei benötigt man das kostenlose Kompressionsprogramm 7-Zip* was hier* heruntergeladen werden kann. (https://www.7-zip.de/).
Download “SLSS Excel-Mailer (Zip-Archiv)”
SLSS-Excel-Mailer.zip – 217-mal heruntergeladen – 116,10 kBDownload “SLSS Excel-Mailer (7-Zip-Archiv)”
SLSS-Excel-Mailer.7z – 61-mal heruntergeladen – 114,70 kB
Debugging:
Trotz größter Sorgfalt und mehrfachem Testen kommt es immer wieder vor, dass sich in Software Bugs oder Fehler einschleichen, welche beim Erstellen übersehen, oder einfach nicht gefunden werden. Wenn jemand so einen Fehler finden sollte, oder sonstige Anregungen, Ideen oder Verbesserungen zum Programm hat, dann wäre es schön wenn dies einfach im Kommentarbereich kommuniziert wird. So kann ich die Änderungen in das nächste Versions-Update einfach mit einfließen lassen.
Haftungsausschluss:
Die hier veröffentlichte Software wurde auf mehreren Systemen fehlerfrei getestet. Dennoch kann für evtl. Beschädigungen, Instabilitäten oder sonstige Beeinträchtigungen, welche unmittelbar durch die Installation, Nutzung, oder in sonstiger Weise in Zusammenhang stehend mit der hier zum Download angebotenen Software auftreten keinerlei Haftung übernommen werden. Der Download, die Installation und Nutzung geschehen auf eigenes Risiko! Bei Problemen wenden sie sich bitte an info@langer-sebastian.de!